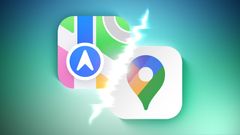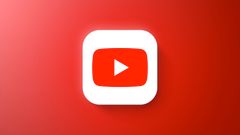iPhone đã trở thành mẫu Smart Phone bán chạy nhất và đươc ưa chuộng nhất trong thời gian vừa qua, việc chuyển dữ liệu giữa các thiết bị của hãng Apple được hỗ trợ tối đa, nhưng khi kết nối giữa iPhone, iPad sang máy khác thì sẽ phức tạp hơn và luôn thắc mắc rằng chuyển file từ iPhone iPad sang máy tính không cần iTunes có được không?. Bài viết dưới đây Huy Phong iService sẽ hướng dẫn bạn cách kết nối với máy tính để hỗ trợ các trong việc chuyển dữ liệu qua lại mà không cần iTune.
Cách kết nối iPhone với máy tính không cần iTunes bằng cáp USB
Để kết nối iPhone với máy tính không cần iTunes thì sử dụng cáp USB là cách thông dụng nhất hiện nay.
Bước 1: Mở ứng dụng iTunes trên máy tính

Bước 2: Sử dụng dây cáp ( là dây sạc điện thoại iPhone của bạn) để kết nối iPhone với máy tính.

Bước 3: Xác nhận độ tin cậy của máy tính với iPhone, bạn chọn “Trust”.

Bước 4: Sau khi chọn “Trust” sẽ có một thông báo iCloud hiện về: Trường hợp nếu là máy tính cá nhân bạn có thể download toàn bộ dữ liệu trên iCloud về máy tính, còn nếu sử dụng máy tính của người khác thì hãy chọn Remind me later để không cần tải các dữ liệu cá nhân.

Bước 5: Xem iPhone của bạn trên iTunes, hãy nhấn vào nút chọn iPone ở cột bên tay phải.
Với cách kết nối máy tính không cần iTunes này bạn có thể chọn các mục Music, Movie, TV Shows,… đồng thời có thể copy, gửi – nhận file giữa iPhone và máy tính.
Xem thêm: Lỗi không mở khóa được bằng Apple Watch trên iPhone 13 series
Hướng dẫn kết nối iPhone với máy tính thông qua Airdrop
AirDrop là một tính năng vô cùng tiện lợi cho người dùng iPhone cũng như Mac, công cụ AirDrop giúp kết nối và truyền dữ liệu giữa iPhone và máy tính Mac cũng nhanh không kém cách cùng USB, chỉ cần bật Bluetooth là bạn hoàn toàn có thể làm được.

Cách chuyển dữ liệu từ iPhone qua Macbook bằng AirDrop
- Bước 1: Bạn cần đăng nhập iCloud trên máy tính: Mỡ Bluetooth sẵn sàng, kết nối với máy Mac của bạn với mạng Wifi. Mở công cụ AirDrop => Chọn Visible to Everyone.
- Bước 2: Trên điện thoại iPhone: Thực hiện kết nối wifi cùng với mạng của Macbook/iMac, sau đó mở tính năng Bluetooth và đồng thời mở AirDrop ( Để mở AirDrop bạn nhấn giữa nút wifi ở trung tâm điều khiển hoặc vào cài đặt => Cài đặt chung => Bật AirDrop) sau đó chọn Anyone Cotacts Only.
- Bước 3: Gửi dữ liệu từ iPhone sang Macbook: Chọn dữ liệu bạn muốn chia sẻ từ iPhone sang máy Mac và bấm chọn chia sẻ qua công cụ AirDrop từ điện thoại iPhone. Lúc này iPhone nhận diện được máy Mac của bạn và hiển thị, bạn lựa chọn thiết bị nhận qua AirDrop là máy Mac của bạn.
- Bước 4: Gửi dữ liệu từ Macbook sang iPhone: Đầu tiên các bạn cần chọn file từ trong máy tính bằng cách kích chuột phải >> Chọn Share >> Chọn tiếp AirDrop >> Chọn thiết bị iPhone nhận.
Hướng dẫn kết nối iPhone, iPad với máy tính không dây qua iCloud

Chuyển dữ liệu từ iPhone qua máy tính bằng iCloud
Không có sẵn cap USB nhưng muốn chia sẻ dữ liệu trên các thiết bị của bạn, đó là lúc bạn cần tới iCloud. Đây là công cụ của bên thứ 3 rất hữu ích để bạn kết nối không dây iPhone với máy tính và cho phép bạn thao tác trên dữ liệu.
- Bước 1: Trên iPhone của bạn, đi tới Settings> (tên của bạn) > iCloud.
- Bước 2: Tùy thuộc vào nhu cầu của bạn, bật tùy chọn tương ứng. Ví dụ: nếu bạn muốn chuyển ảnh từ iPhone sang máy tính hoặc ngược lại, hãy chuyển đổi trên tab Photos.
- Bước 3: Trên PC, truy cập iCloud.com và đăng nhập bằng ID Apple mà bạn sử dụng trên iPhone của mình.
- Bước 4: Chọn Photos và bạn sẽ thấy ảnh iPhone của mình ở đây.
- Bước 5: Nếu bạn muốn chuyển ảnh từ PC sang iPhone, hãy nhấp vào nút “Tải lên” để tải ảnh từ máy tính của bạn lên iCloud. Sau khi đồng bộ, các bức ảnh sẽ xuất hiện trên iPhone của bạn. Nếu bạn muốn chuyển ảnh từ iPhone sang PC, hãy chọn các mục và nhấp vào nút “Tải xuống” để lưu chúng vào máy tính của bạn.
Trên đây là cách chuyển file từ iPhone, iPad sang máy tính không cần iTunes để bạn tham khảo. Hy vọng rằng, những cách trên đây mà Huy Phong iService đưa ra sẽ giúp bạn áp dụng và thành công chuyển file của mình một cách nhanh nhất.
{{https://iservice.vn/products/apple-iphone-13-512gb}}
Có thể bạn quan tâm: